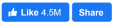Duyên Dáng Việt Nam
Thủ thuật độc đáo khi sử dụng Gmail
Kiến Văn • 29-05-2018 • Lượt xem: 856


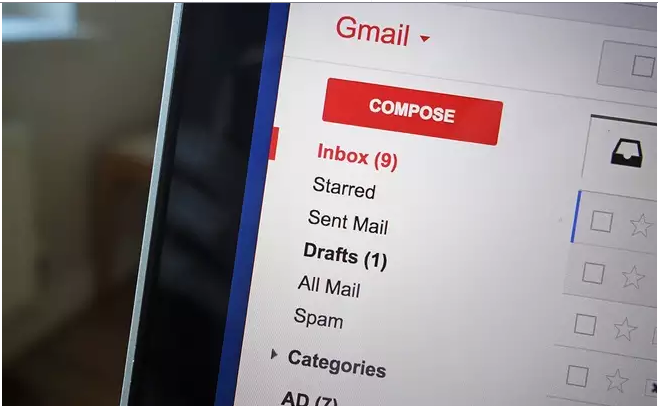
Tắt tiếng các chuỗi email gây phiền nhiễu
Gmail cung cấp khả năng để tắt các chuỗi email ồn ào. Nếu đã được đưa vào một email nhóm và không còn quan tâm để thực hiện các trả lời qua lại, bạn có thể chọn không tham gia. Mở chuỗi, nhấp vào nút More ở góc trên cùng và nhấp vào Mute. Cuộc hội thoại sẽ được chuyển đến kho lưu trữ của bạn.
Bạn có thể tắt tiếng thông báo từ một chuỗi Gmail
Nếu sau này tò mò về những gì đã bỏ lỡ, bạn có thể tìm thấy nó trong chế độ xem tất cả thư của Gmail, bao gồm các thư đã lưu trữ. Bạn có thể bật tiếng cuộc trò chuyện nếu chọn bằng cách mở cuộc hội thoại và nhấp vào nút Move to Inbox ở đầu trang.
Gửi và lưu trữ
Nếu muốn hộp thư của mình có trật tự, bạn có thể khai thác tùy chọn gửi và lưu trữ thư trên Gmail dễ dàng, và cuộc trò chuyện sẽ bật lên trong hộp thư đến của bạn nếu ai đó trả lời. Để thiết lập, nhấp vào biểu tượng bánh răng ở trên cùng bên phải và đi tới Settings > General > Send & Archive, chọn nút Show “Send & Archive” trong phần trả lời. Bây giờ bạn sẽ thấy nút tùy chọn Send & Archive màu xanh bên cạnh nút gửi thông thường ở cuối câu trả lời.
Đặt hoàn tác gửi tới 30 giây
Việc gửi nhầm nội dung email, bao gồm lỗi đánh máy hoặc trạng thái cảm xúc, là điều rất dễ xảy ra trong quá trình sử dụng Gmail, may mắn là bạn có thể thực hiện hoàn tác nó trong thời gian có hạn. Chuyển đến Settings > General > Undo, chọn giới hạn thời gian tối đa là 30 giây (hoặc 5, 10, 20 giây) rồi cuộn xuống và nhấn nút Save Changes. Trong quá trình gửi email, hãy tìm biểu ngữ bật lên ở cuối màn hình cho biết “Your message has been sent”, nhấn Undo để đưa nó trở lại.
Gmail cho phép bạn hoàn tác email đã gửi trong vòng tối đa 30 giây từ khi nhấn nút gửi
Sử dụng tìm kiếm nâng cao
Gmail được cung cấp một chức năng tìm kiếm mạnh mẽ, cho phép tìm kiếm nội dung email cũ trong hộp thư đến để tìm một email cũ dựa trên từ khóa hoặc người gửi, nhưng bạn có thể làm nhiều hơn thế nữa. Nhấp vào nút mũi tên thả xuống nhỏ ở bên phải thanh tìm kiếm để mở bảng điều khiển tìm kiếm nâng cao của Gmail, nơi bạn có thể tìm kiếm phạm vi ngày và kích thước tập tin đính kèm, theo dòng chủ đề hoặc nhiều bộ lọc khác.
Giao diện xem trước giống Outlook
Nếu có màn hình lớn, bạn nên sử dụng chức năng Preview Pane của Gmail. Nó làm cho Gmail trông giống như Outlook, nơi bạn có thể xem và trả lời tin nhắn mà không cần rời khỏi hộp thư đến.
Preview Pane mang đến một giao diện phong cách Outlook
Truy cập vào Settings > Advanced, nhấn Enable trước Preview Pane và sau đó di chuyển xuống và nhấn nút Save Changes. Bạn sẽ thấy một nút mới ở đầu hộp thư đến cho phép bật và tắt Preview Pane, sau đó chọn chia hộp thư đến theo chiều ngang hoặc chiều dọc.
Có một biểu tượng Drive nhỏ ở cuối cửa sổ soạn thư của Gmail, cho phép bạn đính kèm các tập tin mà mình đã lưu trữ trong Drive hoặc chỉ cần gửi liên kết. Đối với các định dạng Google Drive - Docs, Sheets, Slides - tùy chọn duy nhất của bạn là gửi liên kết tới tập tin. Đối với các loại tệp khác - PDF, tài liệu Word, hình ảnh - bạn có tùy chọn gửi chúng dưới dạng tập tin đính kèm hoặc liên kết Drive, cho phép chia sẻ tập tin lớn hơn giới hạn kích thước 25 MB cho tập tin đính kèm của Gmail.